這次的教學我們要使用Illustrator製作一個咖啡杯,製作時的使用工具:橢圓形工具、鋼筆工具。
1.首先我們先使用「橢圓形工具」產生一個橢圓型。
請注意,此橢圓型必須將「填色」設定為「無填色」。
2.以橢圓型的中心為準,再次建立一個較大的橢圓;我們要使用這個橢圓的下半圓製作咖啡杯的杯身。
3.使用「直接選取工具」框選上方的錨點後,按下「Delete」鍵刪除錨點。
4.保持選取狀態,執行「物件 / 路徑 / 合併」即可封閉已開放的路徑。
5.執行後的結果。
6.使用「移動工具」選擇上方的橢圓,並移動複製到下方。
Tips:移動複製可以先移動形狀後按下Alt鍵不放即可複製。
Tips:移動複製可以先移動形狀後按下Alt鍵不放即可複製。
7.繼續將橢圓型以同心圓的方式複製並等比例縮小。
8.請選擇下方盤子的圖形,按下滑鼠右鍵,選擇「排列順序 / 移至最後」功能。
9.排列順序功能可以將形狀的順序位置調整。
10.選擇上方杯口的橢圓型,執行「物件 / 路徑 / 位移複製」,將位移設定輸入負數(-2)此數值須依據實際情形作調整。
11.將位移複製後的橢圓型,往下移動複製並等比縮小。
Tips:等比縮小可以按下「Alt」+「Shift」+「滑鼠左鍵」。
12.調整後請再次選取位移複製後的橢圓型,執行「編輯 / 拷貝」。
13.請使用「選取工具」選擇位移複製後的橢圓與往下移動複製的橢圓。套用路徑管理員>形狀模式>交集功能。
14.方才我們有複製一個橢圓,此時我們執行「編輯 / 貼至下層」就可以把橢圓型製置回來。
15.使用「鋼筆工具」在右側建立曲線。
16.開啟「筆畫視窗」變更線條粗細與選擇圓端點。
17.此路徑必須先執行「物件 / 路徑 / 外框筆畫」才能使用。
18.請使用「選取工具」選擇圖形,並套入「白色」填色,另外請務必調整圖形間的前後順序。
Tips:選擇圖形後按下右鍵選擇「排列順序」的功能。
19.將圖形個別填入漸層色與咖啡色。
20.最後調整漸層的色彩深淺與外框的色彩即可。










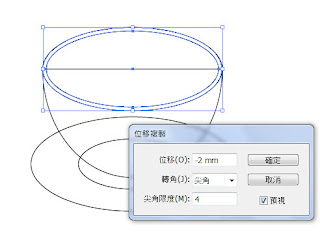









沒有留言:
張貼留言