1.在Illustrator 中選擇多邊形工具。
2.在文件中按下左鍵單響,設定邊數為3。
3.文件會建立一個三角形。
4.請保持選擇三角形,執行「物件 / 路徑 / 增加錨點」。
5.選擇工具箱上的橢圓形工具。
6.在三角型的上方建立一個小的正圓。請務必是正圓形。
7.繼續以側邊的錨點為中心點,建立一個正圓形,圓型的直徑避免超出上一個圓的邊線。
8.繼續以側邊的錨點為中心點,建立一個正圓形,圓型的直徑避免超出上一個圓的邊線。
9.相同的動作持續進行。
10.完成後圓形很可能會超出版面,這是很正常的。
11.將中間的三角形刪除,並將整體的圓形縮小。
12.使用矩形工具製作一個長矩形,複製的數量與圓型的數量相同。
13.選擇最左側為起始色,右側為結尾色。
14.一起選擇圖形,執行「編輯 / 編輯色彩 / 水平漸變」。
15.完成後得到結果如下圖。
16.將下方的色塊外框設定為無填色。
17.將色彩一起選擇,在色票上按下新增群組色彩。
18.開始一一的為圓形填色。
19.在填色的過程中,最後的填色蓋住上一個填色是正常情況,步驟後面會有解答。
20.持續填入色彩。
21.請將全部的圓形都套入色票上的群組色。
22.待全部的色彩填入後,在圖層中將全部的圓形一起選擇,選擇選單中反轉順序。
23.圓形就可以改變前後順序。整體看起來就變得很正常了。
24.使用矩形工具在圓形上建立一個矩形。
25.一起選取,並按下右鍵選擇「製作剪裁遮色片」。
26.就可以完成這個結果囉。
27.如果時間還夠就可以使用文字工具建立裝飾的文字就完成了。







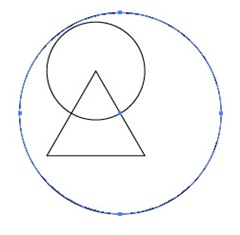

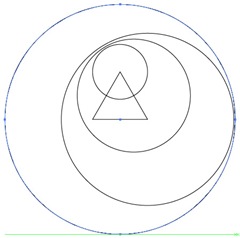



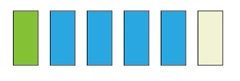
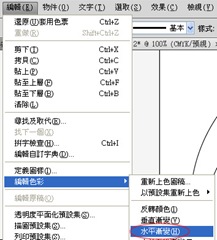
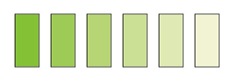

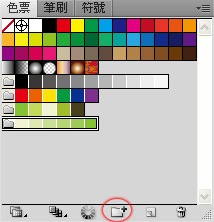

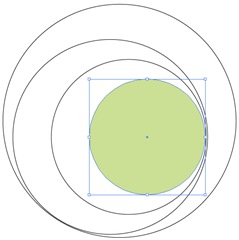






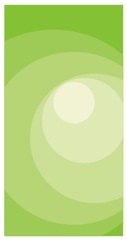

沒有留言:
張貼留言