
1. 使用多邊形工具 在文件中按下左鍵單響,在半徑與邊數選項中輸入下列的數值。

2. 即可建立一個正三角形的圖形。

3. 使用線段區段工具,在三角形中使用Shift + 左鍵,建立一條垂直線。

4. 保持選取線條,在工具箱上左鍵雙響旋轉工具,將旋轉角度設定為120度,並按下拷貝。

5. 按下Ctrl + D可以再次將圖形旋轉並且拷貝。

6. 使用選取工具,將線條與三角形的夾角對齊,方式如圖示。
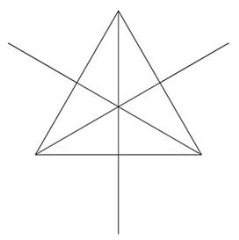
7. 建立三角形與線條的目的,主要的是要求得圓形的大小與位置,已達到定位與對齊的目的。
8. 使用橢圓形工具,在右下角建立一個圓形,利用相同的方式建立另外兩個圓形。

9. 使用橢圓形工具,利用三角形與線條交叉的交集點作為中心點,按下 Shift + Alt + 左鍵建立一個正圓形。


10. 在三角形右下角的斜線上作為中心點,按下 Shift + Alt + 左鍵建立一個正圓形。

11. 上述的動作大多都是定位與建立主要基本圖形,後續的動作將開始製作主體的圖形,請先刪除多餘的圓形。

12. 使用選取工具將最大的圓形與右側的中圓形一起選取,在路徑管理員中按下減去上層。

13. 圓形減去後就可以得到下圖的結果。

14. 使用剪刀工具將修剪後的圖形減去不要的部分。

15. 使用直接選取工具 將多餘的部分刪除。
16. 使用直接選取工具,一起選擇缺口的兩端錨點,並套用屬性列上連結選取的端點指令。
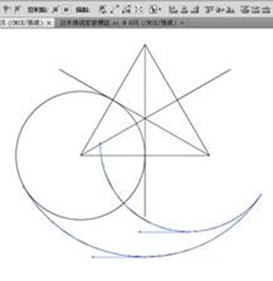
17. 將圓形與修剪後的圖形一起選取,套用路徑管理員上的聯集。

18. 就可以得到家徽的基本圖形,剩下的工作只要旋轉並拷貝就可以完成。

19. 先刪除三角形,並使用旋轉工具。
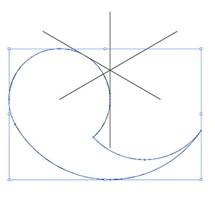
20. 在線條的交叉位置按下 Alt + 左鍵,將角度設定為 -120度,按下拷貝複製並旋轉。

21. 按下Ctrl + D 可以再製圖形,三個圖形就可以到指定的位置上。
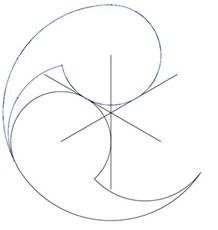
22. 最後填上黑色,就大功告成了。


這個網誌是介紹日本家徽的種類,有興趣可以上去看看喔
http://www.cgopen.cn/sns/space.php?uid=2441&do=blog&id=284
沒有留言:
張貼留言